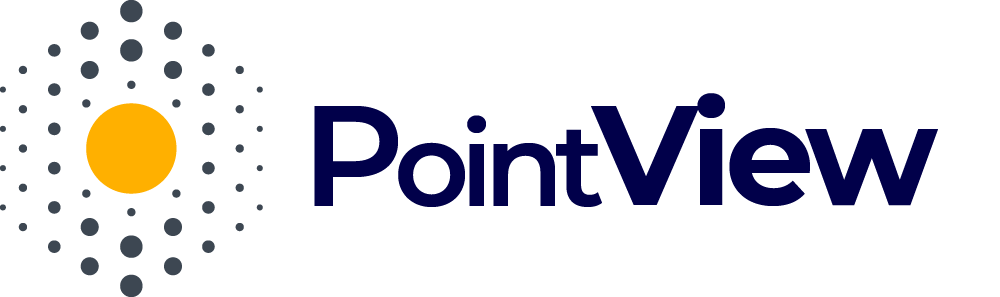How to Add Investment Images to a Project?
Adding images of your investment to your PointView project is a quick and simple process. Below are detailed steps on how to do it:
- Go to the Project Editing View
Start by accessing the project editing view. Then, add a project section—each section corresponds to one image that will be part of your visualization. - Add a Project Section
On the left side of the project editing view, you’ll find a text field for entering the section name and a “+” button. Enter the section name and click the “+” button to add a new section to your project. - Add an Image to a Section – Two Methods
You can add an image to a section using one of two methods:- Method 1: Select an Image from the Central View
In the central area of the editing view, you’ll see a section labeled “Select Image” with a plus icon. Click this area—a modal window for the WordPress Media Library will appear. You can now upload a new image to the library or select one from your existing media, then click “Choose”. Once selected, the image will be added to your project. - Method 2: Insert an Image from the Right Panel
In the right-hand section of the editing view, you’ll find a “Insert Image” button. Click this button to open the WordPress Media Library modal. As before, upload a new image or choose an existing one, then click “Choose”. The image will automatically load into your project.
- Method 1: Select an Image from the Central View
- Next Steps – Building the Visualization
Now that you’ve added images to your project, you can proceed to the next steps: defining interactive areas, adding data to the table, and creating connections. This is where your visualization comes to life and becomes more engaging!
Video tutorial
Method 1:
Method 2:
Adding investment images is a crucial stage in creating a project with PointView, giving you full control over the appearance and details of your visualization. Follow the steps above to easily build a professional project that makes your investments stand out from the competition.