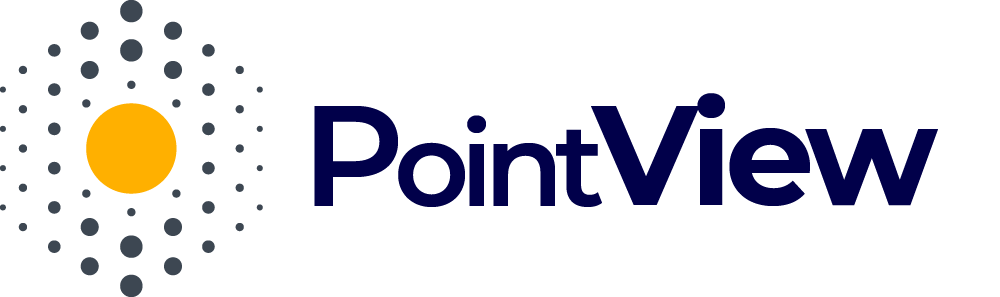How to Add an Interactive Table to a Project?
An interactive table is an excellent way to enrich your visualization with additional information, making it easier for users to understand the details of your investment. Here’s how to easily add a table to your project in PointView:
- Define Table Columns
To start, you need to define the columns that will be included in your table. By default, only one column—“Availability”—is provided. To add new columns:- Go to the Project Management View.
- Locate the “Define Data Fields for Table” section and click the “Add New Field to Table” button.
- A new section will appear where you can:
- Name the column,
- Set the data type (e.g., text, number, file),
- Specify the data layout.
- When you’re done, click “Add Field”—the new column will be added to your table.
- Add Data to the Table – Two Methods
You can add data to the table in one of two ways, depending on your preference:- Method 1
After creating a new project section, the central view will display an area labeled “Insert Data into Table”. Click this area, and fields will appear on the right-hand side for you to fill in:- Enter data,
- Set the status,
- Link with other visualization elements,
- Once all fields are filled, click “Save Data”—the data will be saved, and a preview will be visible in the table. To add more data, click “Insert table data” under the table again.
- Method 2
Alternatively, after adding a section, use the right-hand panel in the project management view and click the “Add Data” tab. There, you’ll find similar fields to fill in:- Enter data,
- Set the status,
- Add links,
- After completing the fields, click “Save Data”. Once added, you can use the “Insert Table Data” button below or return to the “Add Data” tab to continue.
- Method 1
- Completing the Table and Adding Connections
After adding columns and filling them with data, the table becomes part of the visualization. You can create connections between the table and other project elements, such as sections, areas, or files, significantly enhancing its interactivity and usability. - Filter and Sort Table Data
Your table can be filtered using select fields located above the table, allowing users to quickly filter relevant information. Additionally, clicking a column header allows for easy data sorting, making it simple to review and analyze the data.
Video tutorial
Adding an interactive table to your project makes essential information more accessible and readable for users. With filtering and sorting options, your table will help users quickly browse data, while connections between the table and the visualization will enhance the overall experience of exploring your investment.