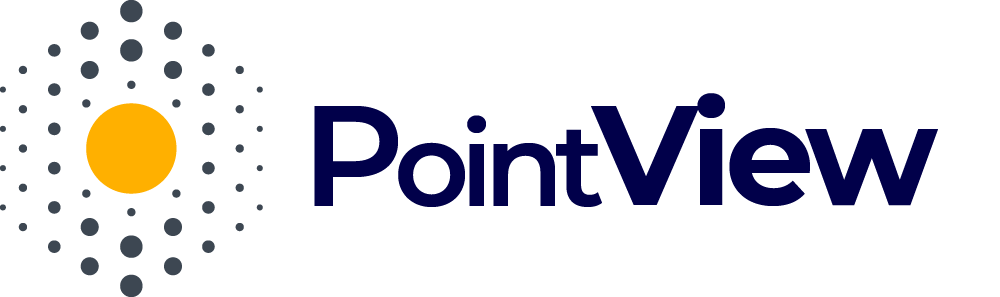How to Assign a Link to an Area
Adding a link to an area in PointView allows you to create interactive elements that guide users to different sections, files, or external websites. Below is a detailed guide on how to do this:
- Select the Area to Link
Start by selecting the area you want to link. You can do this by clicking on the area in the project editing view. Once selected, the right panel will display detailed information about the chosen area. - Add a Link to a Section, File, or URL
In the right panel, expand the dropdown menu labeled “Link” and select the type of link you want to add from the list:- Link to a Section:
- Choose the “Assign to Section” option. The selection will be saved automatically.
- A new dropdown menu will appear. Select the section you want to assign to the area.
- Once you’ve made your selection, the link will be saved automatically.
- Link to a File:
- Choose the “File” option from the list.
- After selecting this option, a field labeled “Choose File” will appear. Click this field to open the WordPress Media Library modal window.
- Select a file from the library or upload a new one, then confirm your choice. The link will be saved automatically.
- Link to a URL:
- Choose the “Insert URL” option.
- A text field will appear below the dropdown. Enter the desired URL.
- The link will be saved automatically after you enter the URL.
- Link to a Section:
Video tutorial
Adding links to areas is an excellent way to enhance your project, making it more user-friendly and engaging. It directly improves user experience and increases the effectiveness of your investment presentation.
By creating links on areas, you deliver a more dynamic and engaging experience for your users, helping them better understand and interact with your project while fostering deeper engagement and comprehension.