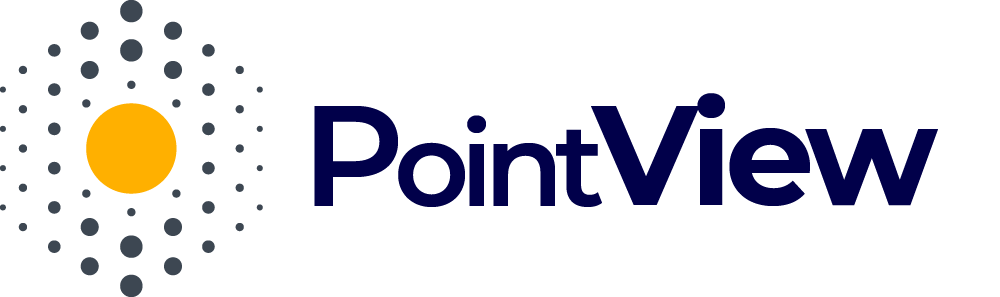How to Define Interactive Areas on an Image?
Creating interactive areas on images is a key step that unlocks the full potential of PointView in presenting investments. This feature allows your clients to easily explore different parts of your project. Below is a detailed guide on how to do it:
- Select the Section with the Image
After adding images to your project’s sections, select the section where you want to define an area. Choosing the correct section is essential, as each area will be linked to a specific image. - Enter the Area Definition Mode
In the right-hand panel of the project editing view, you’ll find a “Mark New Area” button. Click this button to enter the area definition mode for the selected image. - Define the Boundaries of the Interactive Area
In the area definition mode, click on the image to mark points that will form the area’s edges. PointView will automatically connect these points to create the shape of the area. Once you connect the last point to the first, the area will be closed, and its boundaries will be saved automatically. The plugin precisely defines the area’s boundaries, ensuring accurate interactivity tailored to your project. - Edit Mode for Areas
After creating an area, you’ll automatically enter the Edit Mode for areas. In this mode, you can select any created area and modify its shape to better fit the specifics of the image.- Add a New Area: Use the “Add Area” button in the navigation menu above the image to return to the area definition mode and create additional areas.
- Cancel: Clicking the “Cancel” button will exit both the edit mode and the area definition mode.
- Save Changes: Once you’re done editing, click the “Save” button to confirm your changes and exit the edit mode.
- Return to the Project Editing View
Exiting the edit or area definition mode will take you back to the project editing view, where you can continue working on other elements. - Managing Areas in the Left Panel
In the left panel of the editing view, you’ll see nested areas assigned to specific sections. Select any area to:- Change the Area Status: For example, assign different colors to indicate availability.
- Add/Remove/Modify Links: Assign additional data or information to each area.
- Rename the Area: Adjust the names to better match the project’s details.
Video tutorial
Defining interactive areas is a functionality that fully leverages the power of investment visualizations. With PointView, your projects gain interactivity, making it easier for users to explore every detail of the investment, significantly enhancing their experience and increasing interest in your offerings.