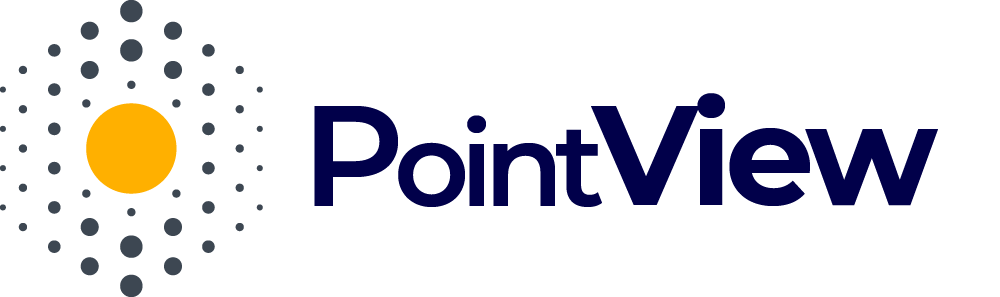How to Add a Section to a Project?
Adding a section to your project in PointView is the first step to organizing content, enabling you to later add images, create interactive areas, and integrate tables. This structure allows users to easily explore the various elements of your investment. Here’s how to add a section to your project:
- Go to the Project Editing View
After creating your project, access the project editing view to continue working. This is where you’ll manage sections, images, and interactive elements. - Add a New Section
In the left-hand panel of the project editing view, you’ll find a text field for entering the name of your section. The name should clearly describe the part of the project it represents, helping with navigation later. - Create the Section
After entering the section name, click the “+” button next to the text field. Clicking this button will create a new section, which will become part of your project structure. - What’s Next?
Once the section is added, you can proceed with building your visualization:- Add Images – Assign relevant images to each section to provide users with a visual understanding of the investment.
- Create Interactive Areas – Define clickable areas on the images to provide additional information.
- Add an Interactive Table – Enhance sections with data tables to convey detailed information.
- Build Connections – Link different elements of the project to increase interactivity and user engagement.
Video tutorial
Adding a section is a key step in creating visualizations—it organizes the project structure and allows for the efficient addition of subsequent elements. This way, you can present investment details more effectively and make it easier for users to explore all its features.