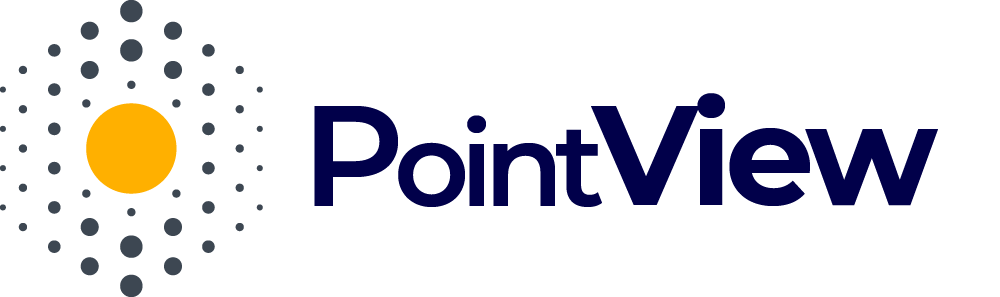How to Edit an Existing Area?
Editing an existing area in PointView allows you to adjust the visualization to current needs. You can edit both the data associated with the area and its shape, and all changes are saved automatically.
Editing Area Data
- Select the area
Go to the project editing view and select the area you want to edit. - Edit area information
In the right panel of the view, you can:- Change the area name.
- Update the area status (Available, Reserved, Sold, Coming Soon).
- Edit links – you can add, modify, or remove the area’s links to other project elements.
- All changes are saved automatically, so there’s no need for additional confirmation.
Editing the Shape of an Area
You have two options for editing the shape of an area:
- Redrawing the Area
- Select the area you want to redraw.
- In the right panel of the project editing view, click the “Redraw Area” button.
- You’ll enter the area-drawing mode, where you can outline a new shape by clicking points on the image.
- Once finished, click “Save” to apply the changes.
- Modifying the Current Shape
- Select the area whose shape you want to modify.
- In the right panel of the project editing view, click the “Edit Area” button.
- You’ll enter the editing mode, where you can adjust the area shape using the “drag & drop” method. Move the points defining the area’s edges to match your desired shape.
- Once finished, click “Save” to apply the modifications.
Editing areas in PointView is intuitive and flexible, allowing you to adjust visualizations at any time without the need to create new elements from scratch.