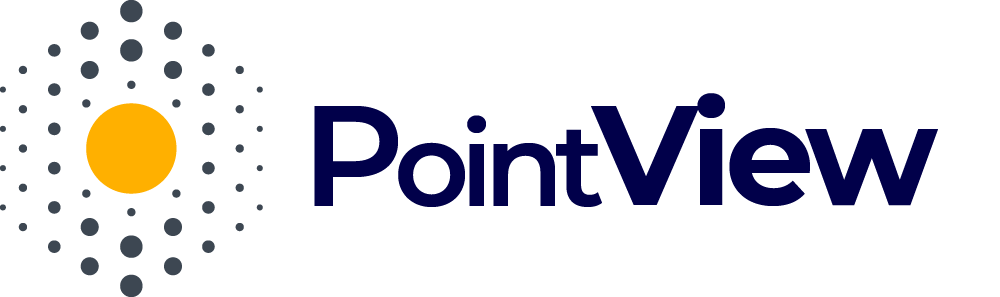How to Create a New Visualization Project?
Creating a new visualization project in PointView is simple and intuitive. Below is a step-by-step guide to help you create your first project:
- Create a New Project
In the PointView admin panel, click the “Create New Project” button. This will take you to the project management view, where you can start building your visualization. - Fill in the Required Information
In the project management view, fill in the field for the project name. This field is mandatory, so make sure to choose a name that will help you easily recognize the project later. - Modify the Table Structure
At this stage, you can also customize the structure of the table linked to your visualization. Add or remove columns, change data types, and adjust the table style to meet the specific needs of your project. - Customize the Visualization Appearance
In the same view, you can adjust the appearance of your visualization. Modify status colors and other visual parameters to better reflect your brand or the style of the investment. - Save the Project
Once all parameters are set to your liking, scroll to the bottom of the page and click the “Save Project” button. Saving your project is necessary to move on to the next steps in developing your visualization. - Proceed to Section Editing
After saving the project, a “Proceed to Section Editing” button will appear. Clicking this will take you to the project editing view, where you can create and define the interactive elements of your visualization. - Manage Your Project
If you want to return to the project management view, you’ll find a “Manage Project” button in the top navigation menu. This allows you to easily go back and edit the basic settings of your project at any time.
Video tutorial
Creating a visualization project in PointView is highly flexible—you have complete control over the data and appearance of the visualization. Once you’ve completed the setup, you can start creating interactive sections and areas, making your visualizations even more engaging and user-friendly.